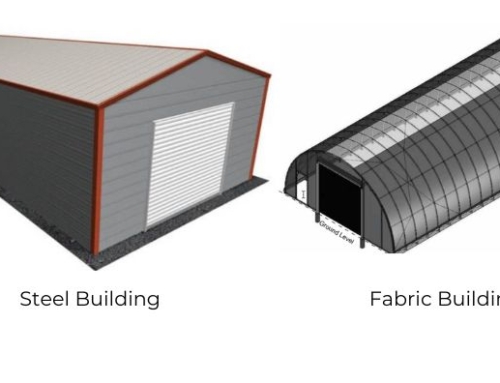EZ Crop is a Computer Vision/Machine Learning service.
This step-by-step tutorial shows just how EZ our automated EZ Crop is to use. The crop is automatically performed for a single photo or all spin photos.
Find the vehicle you want to crop on the inventory page. Highlight and click the pencil on the vehicle listing to display the Picture Editor.
Click the EZ Crop button to crop all spin photos. The multicrop overlay displays with small pictures and default selection boxes for each spin photo. Simply wait a second or two for the computer vision to “see” all the vehicles in the photos. The picture selection boxes will then automatically snap to show the cropped area.
Some vehicles may not correctly crop due to their location in the picture or problems identifying it in the photo. Manually size and move the picture selection as needed.
Use the top and bottom padding controls to keep some border space. A good rule-of-thumb is that the vehicle should take up 85% of the image. All the photos will increase in size as you add padding.
Most customers set up the overlay to display on the first photo. Turn the overlay on to ensure the it doesn’t cover part of the vehicle in that first photo. If it does, manually crop that photo.
Click Preview when you’re done with padding and any manual cropping. The cropped area will expand to fill the full picture.
You can still edit individual photo crop areas after Preview. Resize the selection box or click the back arrow to go back a step before Preview and then resize the selection area. Click the eye icon to Preview an individual photo.
Click Crop when you’re finished with all the crops. The display returns to the Picture Editor page.
To EZ crop a single photo, double-click the photo and select EZ Crop in the menu. The single crop window displays. Just like the multicrop window, the selection area will snap to the computer vision-determined crop area. Click the eye icon to preview it. Use the controls as needed to add padding, display the overlay, or go back a step. Click Crop when done.
Click Done to save all your changes and Rebanner to reapply the banner. Click Exit to return to Inventory. And you’re done!
Photos are perfectly cropped in just seconds.
It’s just one more way EZ360 ensures Perfect Pictures for auto dealers that help you look better AND save time and money!